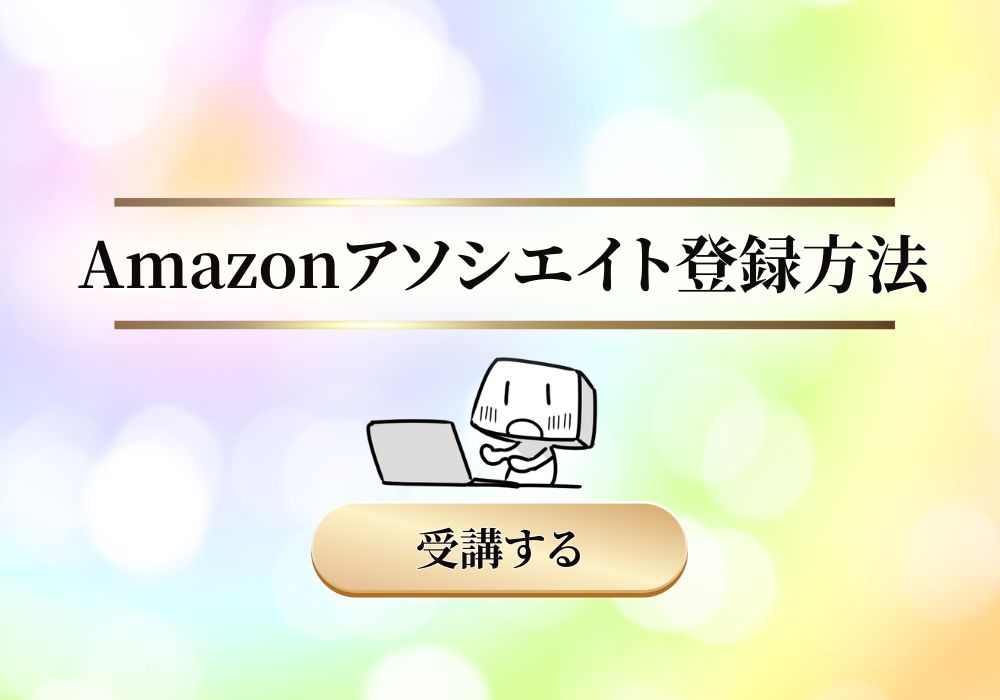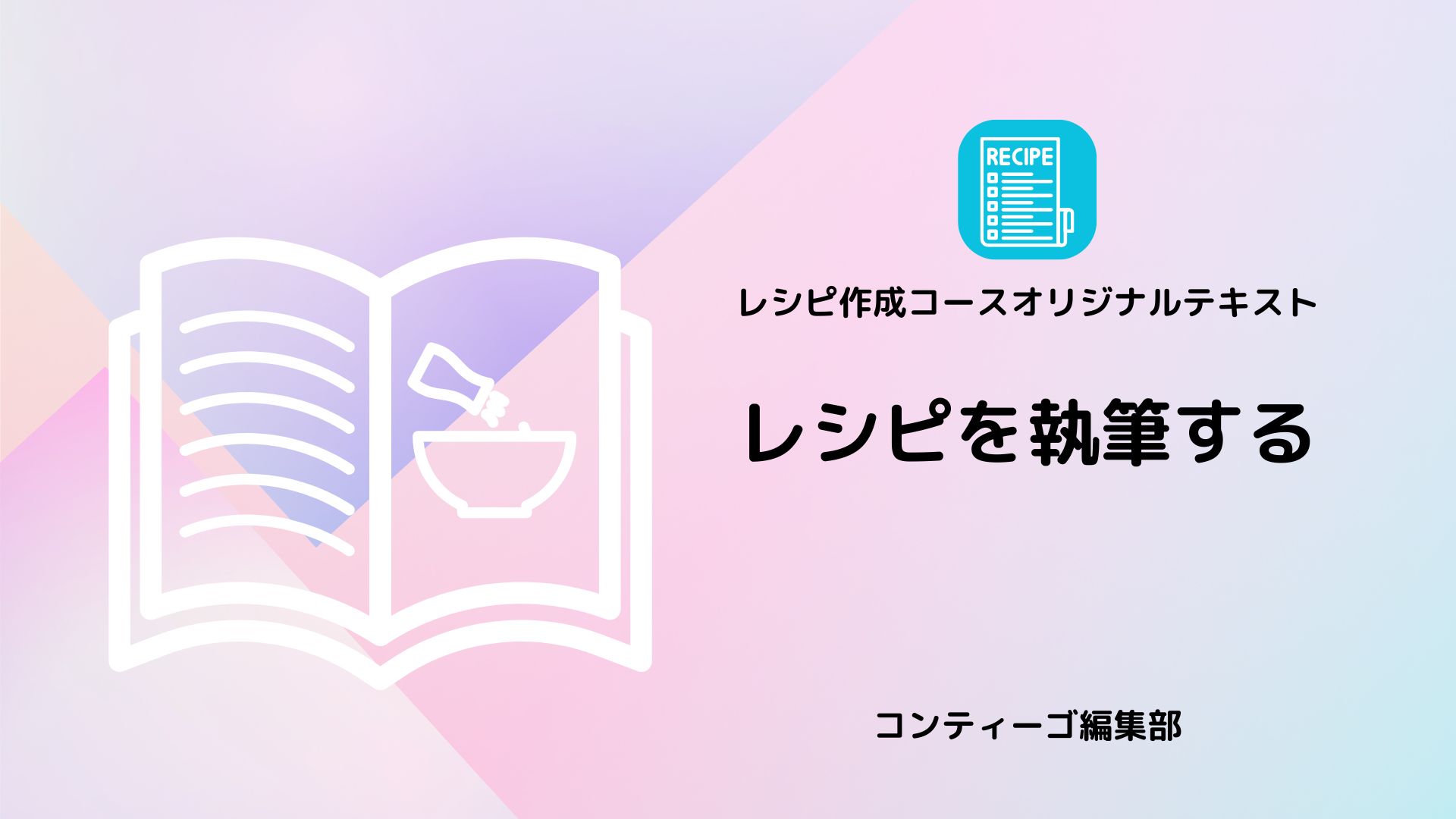画像フォーマットについて【事前公開用】

写真・画像の解像度について
事前に写真を用意する方むけに、写真に必要な解像度について解説します。
解像度が低い写真を後から解像度を上げるのはなかなか難しいので、できるだけ元画像(解像度の高い写真)を使うようにしましょう。
(よくある質問)スマホの写真の解像度はどのくらいですか?
https://moov.ooo/article/5c3738658a58bc370513fe1c
こちらのサイトに、iPhone機種別に、カメラの写真の解像度がわかる表がありますので参考にしてください。(Androidも上記表を参考に、ご自身の機種の画素数などを元に大体の目安を推測してください)
表紙の写真
▼こちらはAmazonの、『表紙に使う画像についてのガイドライン』です。
✅表紙は50MB以下で作成してください。
✅表紙ファイルの理想的な寸法は 1,600 x 2,560 ピクセル(スマホ最適化サイズ)
※Contigoのプログラムでは、スマホ最適化サイズ/ペーパーバックA5最適化サイズの2種類の大きさのテンプレートを用意しています。若干サイズはちがいますが、どちらでも問題なく出版できます。
✅ペーパーバッグを制作される方は解像度300~350dpiの画像をご用意ください。
✅表紙作成で禁止されていること
・他の出版者やアーティストの著作権を侵害するもの
・価格やその他の一時的な販売促進の提供に言及するもの
(Kindleランキング〇冠!ベストセラー!などNG 価格もNG 動画つき!もNG)
本文の写真
▼こちらはAmazonの『本の画像のフォーマット』です。
1枚の画像は300DPI以上/書籍全体のデータ容量は650MB以内に納めます。
電子書籍では画質が気にならなくても、ペーパーバッグで印刷する際に低解像度だと画像が荒くなることがありますので、特にペーパーバッグ制作までお考えの方は、写真を選ぶ際は解像度を確認してください。
※ご注意
Canva原稿に画像を取り入れてから拡大すると画像が荒れます。取り入れた画像を極端に大きく引き延ばすのは避けましょう。
よくある解像度が低くなってしまう原因
スマホで撮影した写真を、Googleフォトなどの共有クラウドサービスへ入れて、そこからパソコンに移動させている方が多いのですが、クラウドサービスによっては、自動で画質を下げる設定になっていることがあります。
Googleフォト 画面右上の歯車マークをクリック

Googleフォトではバックアップの設定を「元の画質」にしておくと、解像度が下がるのを防止できます。
その他のクラウドサービスをお使いの方は、それぞれのサービスの設定を確認してください。
撮影した写真をCanvaにアップロード
うかつに解像度が下がらないようにするには、スマホから直接Canvaにアップロードするのが最も簡単でおすすめです。
スマホで撮影した写真
①スマホにCanvaアプリを入れる
②スマホからCanvaアプリに直接写真をアップロードする
デジタルカメラで撮影した写真
各メーカーの解説に従って、解像度が下がらないようにPCに取り込み、Canvaにアップロードしてください。
(Windows)画像の解像度を確認する方法
画像ファイルを右クリックして、「プロパティ」を選択します。
表示されるウィンドウの「詳細」タブをクリックします。
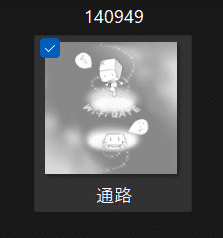
こちらの画像の解像度をしらべてみます。プロパティ→詳細
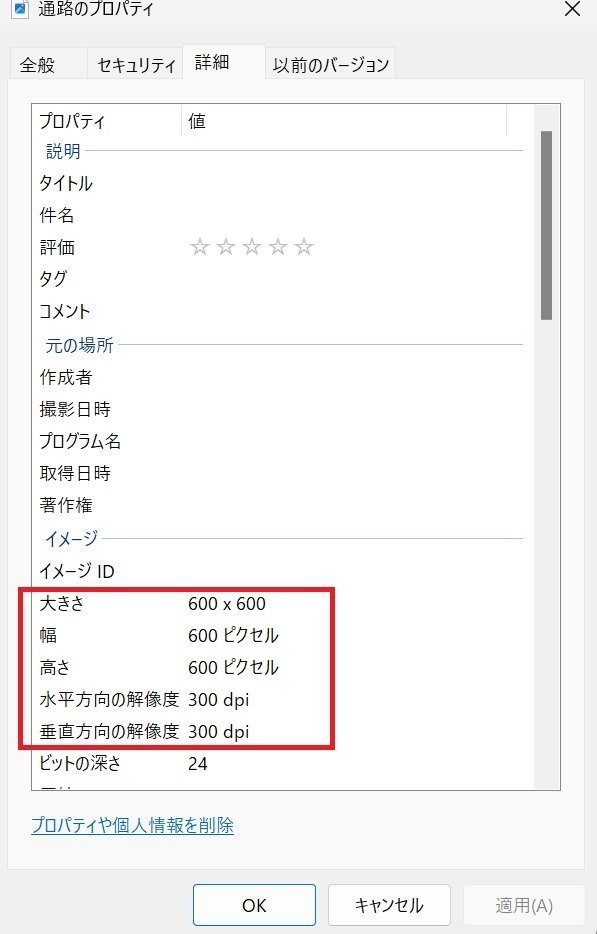
水平方向と垂直方向の解像度が300DPIになっていることが確認できます。
(Mac)画像の解像度を確認する方法
画像を表示するメインアプリの 『プレビュー』で開いて
『ツール』→『インスペクタを表示』
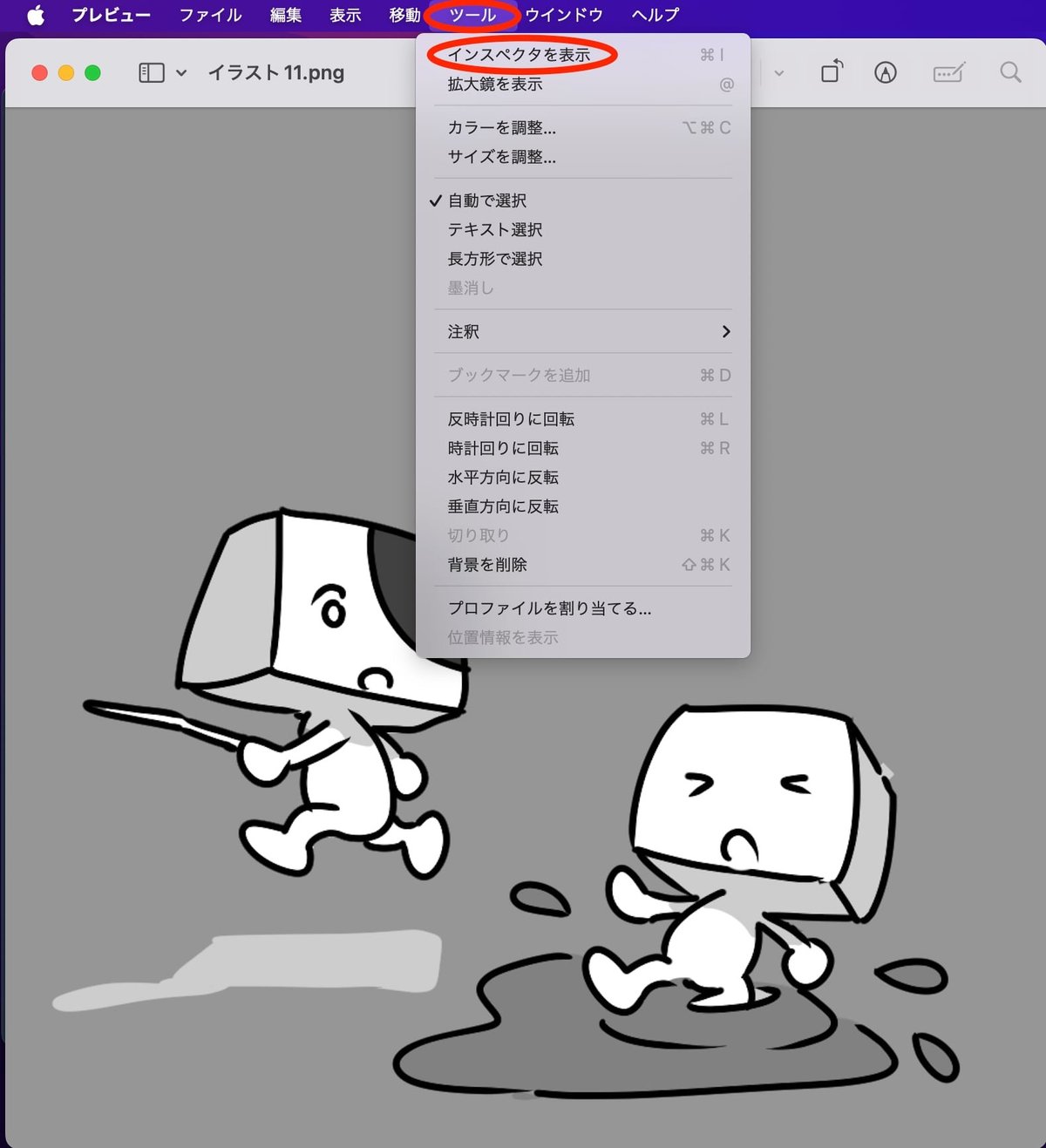
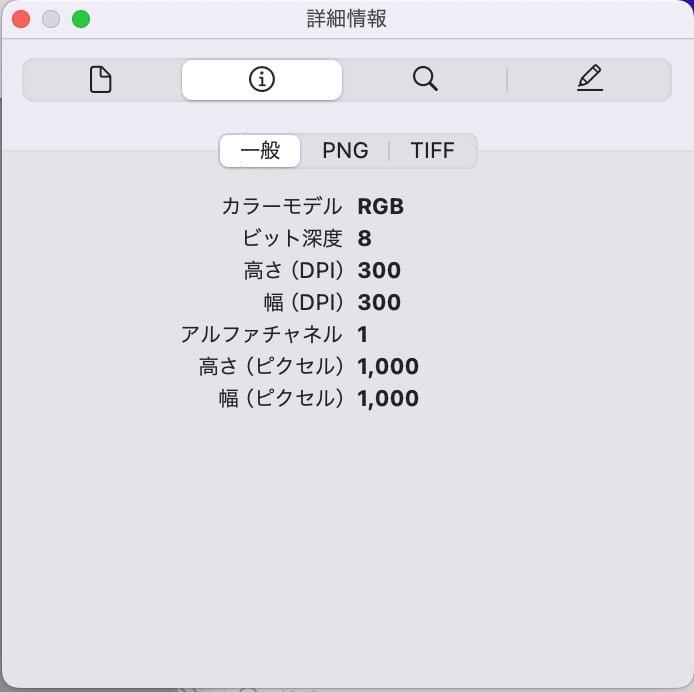
高さと幅のDPIが300になっているのが確認できます。